If you don't know how to take a screenshot on Mac, but looking to learn, this post has everything that you'll need to read. Here, I will tell you how you can take a Screenshot on Mac. I'll list all the different types and methods to take a screenshot on your Mac.
- How To Capture Screen On Imac Computer
- How To Capture Screen Images On Imac
- How To Capture Screen Windows Xp
- How To Take A Screenshot Windows 10
How To Capture Screen On Imac Computer
Contents
We've always enjoyed the dual-screen experience with our Macs, and the best way to make the most of it is with gorgeous dual-screen backgrounds. We've partnered with some of our favorite photographers to create these collections just for Mac. Download for free and shop our favorite desktop setups while you're at it! Select the Audio Capture and click on Microphone (Live Gamer MINI) in the dropdown menu. Press the icon of right arrow circled in yellow. Once you set up both Video and Audio Capture, you can either record or stream the footage. You can make your preview screen looks simple by clicking on Display Live area only.
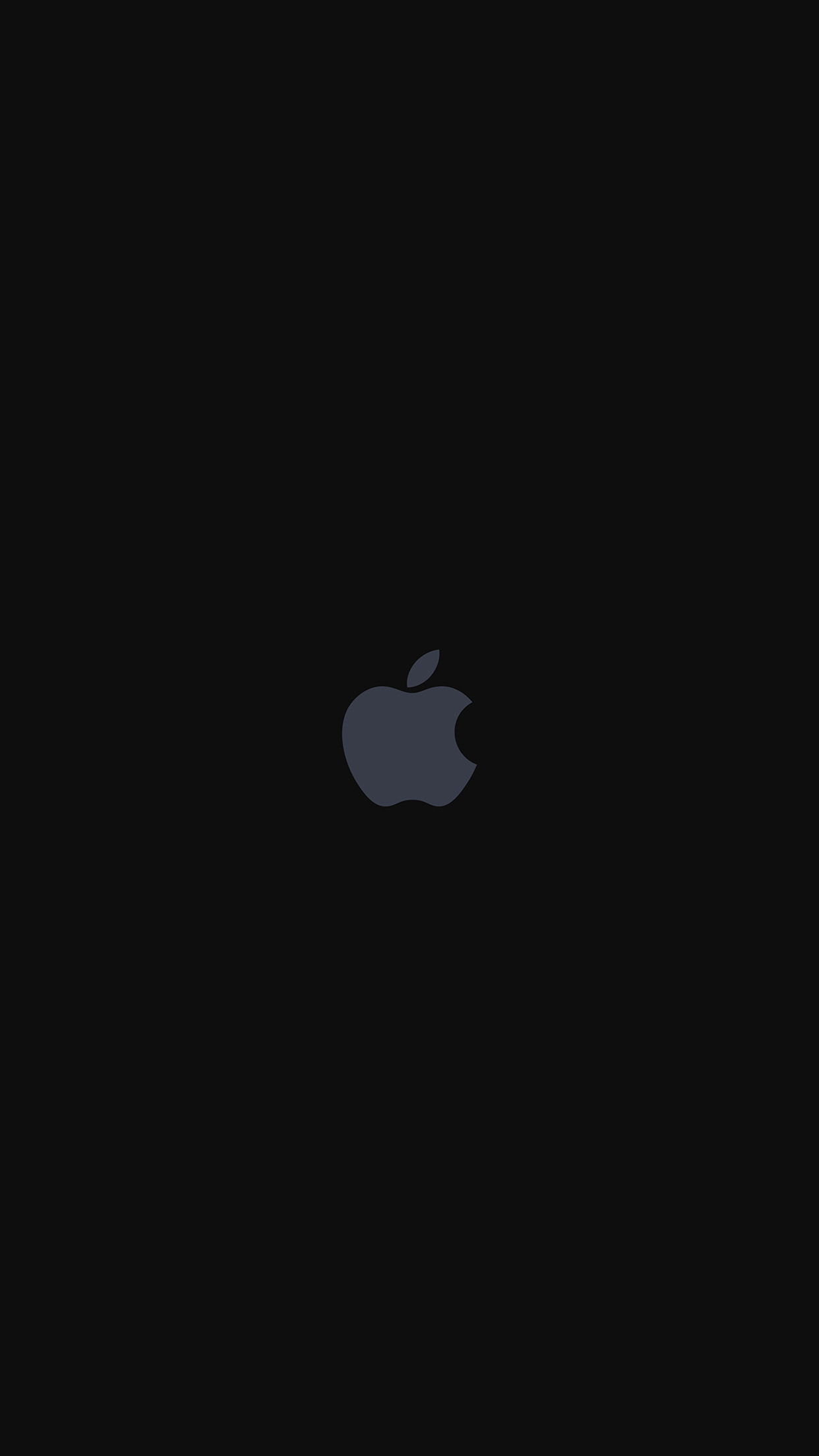
- 1 Guide to Take a Screenshot on Mac
- 1.5 Method-5: Other ways to take a screenshot on Mac.
Guide to Take a Screenshot on Mac
Screenshots are essential for a lot of purposes in various work fields. Basically, a screenshot is a still image of what your computer screen is currently showing. Taking or capturing the screenshot means you have saved that still image to your storage. This may come handy when you want to make a PowerPoint presentation, remember some instructions, or just want to save a visual for viewing later.
Taking a screenshot on your smartphone is pretty easy and everyone knows how to do it. But, not everyone knows about taking a screenshot on Mac. That's why I'm writing this guide to help everyone learn to take a screenshot on Mac. Just go through this, and you'll learn everything you need about taking a screenshot on the Mac OS.
Method -1: Take a Screenshot of the Entire Screen and Save it to the Desktop.
In order to take the screenshot of the entire screen and save it to your desktop, hold down the Command + Shift + 3 keys on your Mac keyboard. If the volume is up, you will hear a camera shutter sound at the time you press and hold these keys. After the screenshot is captured, you can find it by going to the desktop. You will see an image file with the name ‘Screenshot xx-xx-xxxx.' ‘X' is the date and time of the capturing. You can just rename this file and use it anywhere you want.
Method-2: Take a Screenshot of Part of the Screen and Save it to the Desktop.
There are times when you'll only want to captureaportionfrom the Mac screen. Do the following in this case. Press and hold the Command + Shift + 4 on your Mac keyboard together. A crosshair cursor will then appear on the screen. Click on this cursor and drag it to highlight the specific area of the screen you want to capture. To edit your selection, press the Esc key to start from the beginning. After you have highlighted precisely what you need, release the mouse. You will hear a camera shutter indicating that the screenshot is taken. You need to have the volume of Mac up in order to listen to this sound. Now just go to your desktop and look for a file named something like this, ‘Screenshot xx-xx-xxxx.' where X will be the date and time of capture.
Method-3: Save the Screenshot of the Entire Screen to Clipboard.
Sometimes you will need to save a screenshot to the Clipboard. Like when you are making a PowerPoint presentation, you can just save the screenshot in the Clipboard and then insert it in your presentation. To do this, press and hold down the Command + Control + Shift + 3 keys on your Mac keyboard. You will hear the camera shutter sound indicating that the screenshot is captured. Now go to the destination where you want to insert this screenshot. For example, go to your presentation and press the Command + V keys together. That's it.
Method-4: Save the Screenshot of a part of the Screen to Clipboard.
Similarly to Chapter-2, you can screenshot a part of the screen and save it to your clipboard. To do this, press and hold down the Command + Control + Shift + 4 keys on your Mac keyboard. A crosshair cursor will appear, click on it and drag it over the area you want to highlight. To adjust your selection, you can press the Esc key on the keyboard. After you have highlighted the area, just release the mouse. Now go to the destination where you want to insert this screenshot and press Command + V keys together. That's it.
Method-5: Other ways to take a screenshot on Mac.
Apart from these methods, there are several other ways in which you can capture a screenshot of your Mac screen. Let's take a quick look at all the other methods.
(i) Take a Screenshot with Mac's Touch Bar.
The newer versions of the Macbook Pro have a Touch Bar that offers a Screenshot option. You can use this screenshot feature to capture full screen, partial screen, or specific window screenshots. When the Screenshot icon is enabled on the Touch bar, just tap on this icon and select the type of screenshot you want to take. The types are similar to the options while capturing screenshot using Grab. You'll learn about that in the next portion.
(ii) Take a Screenshot with Grab.
You can take a screenshot using the Grab app on your Mac. Go to the Finder folder situated at the dock, and insert ‘Grab' in the search bar present in the top-right side. Now go to the left-sidebar and choose ‘Applications.' Open the Grab app and select ‘Capture' present on the top navigation bar. Just choose the type of screenshot you want to take. You will have four options- Selection, Window, Screen, or Timed Screen.
(iii) Take a Screenshot with third-party apps.
There are third-party apps like Cleanshotand Captothat you can use in order to capture a screenshot on Mac. These apps offer additional features like capturing video of the screen, blurring desktop icons, taking high-quality images, etc. If you are professional, you must leave the default methods and give such apps a shot once.
Method-6: Edit a Mac Screenshot with Keynote.
You can edit your Mac screenshots with the Keynote app. It is a presentation app that comes with your Mac by default. Just save a screenshot on the desktop. Right-click on it and choose ‘Open with.' Now choose Keynote from the list of compatible apps. The screenshot will then open in Keynote and you can do the required editing as per your choice.
Summary
That's all for this guide. Now you know all the different ways and types of taking a screenshot on a Mac machine. You can also edit the screenshots now. For personal usage, you can just remember the keyboard shortcuts and use them to capture the screenshots. Or, if you are a professional, I'd recommend using good third-party apps. These apps offer features that can help you get an edge over others.
I hope this post helps you enough. For any queries, doubts, or suggestions, feel free to visit the comment section. I'll be glad to listen.
If you are new to the Mac operating system, you may be wondering how to print a screen on a Mac. You may have already noticed the lack of a 'Print Screen' button on the keyboard. This should not make you feel that the process is complex. By using keyboard shortcuts, you can print the screen on a Mac. You can capture specific windows or select an area to capture. What they call 'Print Screen' in Windows is known as screenshots or screen capture in Mac. Depending on the screen capture action you need, there are several keyboard combinations to use.
You can pick one of the methods to capture screens and get used to it for everyday use. Let's get started and see the 7 different ways to print screen on a Mac.
Method 1: Capture the entire screen
Step 1: press keys Command + Shift +3 simultaneously.
This will save a copy of your screen to the clipboard awaiting other actions. You can repeat the key combination without the 'Command' key to save the screenshot as a PNG file on your desktop.
Method 2: Capture a selected area
Step 1: begin by pressing the key combination of Command + Shift + 4 simultaneously.
Step 2: the mouse pointer will turn into a crosshair. Use it to select the region you are interested in capturing.
Step 3: the spacebar will let you take a full-screen capture.
The selection will be copied to the clipboard. If you press the key combinations without the 'Command' key, your selection will be saved to the desktop as a PNG file.
Method 3: Using the Touch Bar
With a MacBook Pro featuring a Touch Bar, you can use the Touch Bar to pick from 'Selected Portion,' 'Window,' or 'Entire Screen' after you have simultaneously pressed the Command, Shift and 4 keys simultaneously. You can also take screenshots of the Touch Bar display using Shift + Command + 6 or touch the Screenshot Icon.
Method 4: Take screenshots with grab
How To Capture Screen Images On Imac
If you have no time to memorize keyboard shortcuts, you can use Grab. This program is pre-installed on all Macs and will assist you in creating screenshots from the menu bar. Grab can let you take time-delayed screenshots in case you want to set the stage before you start.
Step 1: launch Grab from the utilities housed within the applications folder. Once launched, its icon will display in your dock. You can also pin this icon for quicker access later.
Step 2: you can either use the Capture menu system or the keyboard shortcuts detailed alongside the respective command.
Method 5: Timed screenshots with Grab
Grab gives you the option to capture screenshots on a Mac of the entire screen, an individual window, or a selection of the window. You can do this with a time delay of ten seconds. This gives you some time to properly position your mouse or open the right window before the shot is taken.
Begin by opening Grab, then select 'Timed Screenshot' or press the shortcut Command + Shift + Z. Note that the mouse cursor will not show on the capture, but you can change that in the preferences.
Method 6: Using the preview
How To Capture Screen Windows Xp
Preview is well known for its functions like opening photos, PDF, and other files on Mac. Printscreen on Mac is its other hidden feature you should know about. Open preview then highlights the file in the menu bar; the drop-down menu will give you the option to take the screenshot from where you can select 'From window' or 'From entire screen.'
Even though the keyboard shortcuts methods are faster, the Preview method allows you to choose where the screenshot ends. You can make edits of the screenshot using Preview before saving it with the desired file name and preferred location.
Method 7: Capture selection and save to clipboard
Printscreen on Mac, Command + Control + Shift + 4This method is more advanced but is very useful. It helps you PrintScreen on mac with options like a selected area, opened applications, menu bar, parts of a desktop, and anything else.
Option one: capture the selected area and save it to the clipboard. Press Command + Control + Shift + 4 then drag with the mouse to select and save to clipboard. This will change the mouse cursor to +with pixel coordinates. Once you click and drag selection as desired, it will save the area to the clipboard for use in other apps.
Option two: capture selection and save on desktop.
Use the Command + Shift + 4 keys simultaneously, then drag with the mouse to select the desired area. When you release the mouse button, the selected area will save on the desktop as a PNG file if not specified otherwise.
Conclusion
When you PrintScreen on a Mac, it will be sent to the clipboard or time-stamped, then save on the desktop as a PNG file depending on the method used. You do not need to memorize all these keyboard shortcuts.

- 1 Guide to Take a Screenshot on Mac
- 1.5 Method-5: Other ways to take a screenshot on Mac.
Guide to Take a Screenshot on Mac
Screenshots are essential for a lot of purposes in various work fields. Basically, a screenshot is a still image of what your computer screen is currently showing. Taking or capturing the screenshot means you have saved that still image to your storage. This may come handy when you want to make a PowerPoint presentation, remember some instructions, or just want to save a visual for viewing later.
Taking a screenshot on your smartphone is pretty easy and everyone knows how to do it. But, not everyone knows about taking a screenshot on Mac. That's why I'm writing this guide to help everyone learn to take a screenshot on Mac. Just go through this, and you'll learn everything you need about taking a screenshot on the Mac OS.
Method -1: Take a Screenshot of the Entire Screen and Save it to the Desktop.
In order to take the screenshot of the entire screen and save it to your desktop, hold down the Command + Shift + 3 keys on your Mac keyboard. If the volume is up, you will hear a camera shutter sound at the time you press and hold these keys. After the screenshot is captured, you can find it by going to the desktop. You will see an image file with the name ‘Screenshot xx-xx-xxxx.' ‘X' is the date and time of the capturing. You can just rename this file and use it anywhere you want.
Method-2: Take a Screenshot of Part of the Screen and Save it to the Desktop.
There are times when you'll only want to captureaportionfrom the Mac screen. Do the following in this case. Press and hold the Command + Shift + 4 on your Mac keyboard together. A crosshair cursor will then appear on the screen. Click on this cursor and drag it to highlight the specific area of the screen you want to capture. To edit your selection, press the Esc key to start from the beginning. After you have highlighted precisely what you need, release the mouse. You will hear a camera shutter indicating that the screenshot is taken. You need to have the volume of Mac up in order to listen to this sound. Now just go to your desktop and look for a file named something like this, ‘Screenshot xx-xx-xxxx.' where X will be the date and time of capture.
Method-3: Save the Screenshot of the Entire Screen to Clipboard.
Sometimes you will need to save a screenshot to the Clipboard. Like when you are making a PowerPoint presentation, you can just save the screenshot in the Clipboard and then insert it in your presentation. To do this, press and hold down the Command + Control + Shift + 3 keys on your Mac keyboard. You will hear the camera shutter sound indicating that the screenshot is captured. Now go to the destination where you want to insert this screenshot. For example, go to your presentation and press the Command + V keys together. That's it.
Method-4: Save the Screenshot of a part of the Screen to Clipboard.
Similarly to Chapter-2, you can screenshot a part of the screen and save it to your clipboard. To do this, press and hold down the Command + Control + Shift + 4 keys on your Mac keyboard. A crosshair cursor will appear, click on it and drag it over the area you want to highlight. To adjust your selection, you can press the Esc key on the keyboard. After you have highlighted the area, just release the mouse. Now go to the destination where you want to insert this screenshot and press Command + V keys together. That's it.
Method-5: Other ways to take a screenshot on Mac.
Apart from these methods, there are several other ways in which you can capture a screenshot of your Mac screen. Let's take a quick look at all the other methods.
(i) Take a Screenshot with Mac's Touch Bar.
The newer versions of the Macbook Pro have a Touch Bar that offers a Screenshot option. You can use this screenshot feature to capture full screen, partial screen, or specific window screenshots. When the Screenshot icon is enabled on the Touch bar, just tap on this icon and select the type of screenshot you want to take. The types are similar to the options while capturing screenshot using Grab. You'll learn about that in the next portion.
(ii) Take a Screenshot with Grab.
You can take a screenshot using the Grab app on your Mac. Go to the Finder folder situated at the dock, and insert ‘Grab' in the search bar present in the top-right side. Now go to the left-sidebar and choose ‘Applications.' Open the Grab app and select ‘Capture' present on the top navigation bar. Just choose the type of screenshot you want to take. You will have four options- Selection, Window, Screen, or Timed Screen.
(iii) Take a Screenshot with third-party apps.
There are third-party apps like Cleanshotand Captothat you can use in order to capture a screenshot on Mac. These apps offer additional features like capturing video of the screen, blurring desktop icons, taking high-quality images, etc. If you are professional, you must leave the default methods and give such apps a shot once.
Method-6: Edit a Mac Screenshot with Keynote.
You can edit your Mac screenshots with the Keynote app. It is a presentation app that comes with your Mac by default. Just save a screenshot on the desktop. Right-click on it and choose ‘Open with.' Now choose Keynote from the list of compatible apps. The screenshot will then open in Keynote and you can do the required editing as per your choice.
Summary
That's all for this guide. Now you know all the different ways and types of taking a screenshot on a Mac machine. You can also edit the screenshots now. For personal usage, you can just remember the keyboard shortcuts and use them to capture the screenshots. Or, if you are a professional, I'd recommend using good third-party apps. These apps offer features that can help you get an edge over others.
I hope this post helps you enough. For any queries, doubts, or suggestions, feel free to visit the comment section. I'll be glad to listen.
If you are new to the Mac operating system, you may be wondering how to print a screen on a Mac. You may have already noticed the lack of a 'Print Screen' button on the keyboard. This should not make you feel that the process is complex. By using keyboard shortcuts, you can print the screen on a Mac. You can capture specific windows or select an area to capture. What they call 'Print Screen' in Windows is known as screenshots or screen capture in Mac. Depending on the screen capture action you need, there are several keyboard combinations to use.
You can pick one of the methods to capture screens and get used to it for everyday use. Let's get started and see the 7 different ways to print screen on a Mac.
Method 1: Capture the entire screen
Step 1: press keys Command + Shift +3 simultaneously.
This will save a copy of your screen to the clipboard awaiting other actions. You can repeat the key combination without the 'Command' key to save the screenshot as a PNG file on your desktop.
Method 2: Capture a selected area
Step 1: begin by pressing the key combination of Command + Shift + 4 simultaneously.
Step 2: the mouse pointer will turn into a crosshair. Use it to select the region you are interested in capturing.
Step 3: the spacebar will let you take a full-screen capture.
The selection will be copied to the clipboard. If you press the key combinations without the 'Command' key, your selection will be saved to the desktop as a PNG file.
Method 3: Using the Touch Bar
With a MacBook Pro featuring a Touch Bar, you can use the Touch Bar to pick from 'Selected Portion,' 'Window,' or 'Entire Screen' after you have simultaneously pressed the Command, Shift and 4 keys simultaneously. You can also take screenshots of the Touch Bar display using Shift + Command + 6 or touch the Screenshot Icon.
Method 4: Take screenshots with grab
How To Capture Screen Images On Imac
If you have no time to memorize keyboard shortcuts, you can use Grab. This program is pre-installed on all Macs and will assist you in creating screenshots from the menu bar. Grab can let you take time-delayed screenshots in case you want to set the stage before you start.
Step 1: launch Grab from the utilities housed within the applications folder. Once launched, its icon will display in your dock. You can also pin this icon for quicker access later.
Step 2: you can either use the Capture menu system or the keyboard shortcuts detailed alongside the respective command.
Method 5: Timed screenshots with Grab
Grab gives you the option to capture screenshots on a Mac of the entire screen, an individual window, or a selection of the window. You can do this with a time delay of ten seconds. This gives you some time to properly position your mouse or open the right window before the shot is taken.
Begin by opening Grab, then select 'Timed Screenshot' or press the shortcut Command + Shift + Z. Note that the mouse cursor will not show on the capture, but you can change that in the preferences.
Method 6: Using the preview
How To Capture Screen Windows Xp
Preview is well known for its functions like opening photos, PDF, and other files on Mac. Printscreen on Mac is its other hidden feature you should know about. Open preview then highlights the file in the menu bar; the drop-down menu will give you the option to take the screenshot from where you can select 'From window' or 'From entire screen.'
Even though the keyboard shortcuts methods are faster, the Preview method allows you to choose where the screenshot ends. You can make edits of the screenshot using Preview before saving it with the desired file name and preferred location.
Method 7: Capture selection and save to clipboard
Printscreen on Mac, Command + Control + Shift + 4This method is more advanced but is very useful. It helps you PrintScreen on mac with options like a selected area, opened applications, menu bar, parts of a desktop, and anything else.
Option one: capture the selected area and save it to the clipboard. Press Command + Control + Shift + 4 then drag with the mouse to select and save to clipboard. This will change the mouse cursor to +with pixel coordinates. Once you click and drag selection as desired, it will save the area to the clipboard for use in other apps.
Option two: capture selection and save on desktop.
Use the Command + Shift + 4 keys simultaneously, then drag with the mouse to select the desired area. When you release the mouse button, the selected area will save on the desktop as a PNG file if not specified otherwise.
Conclusion
When you PrintScreen on a Mac, it will be sent to the clipboard or time-stamped, then save on the desktop as a PNG file depending on the method used. You do not need to memorize all these keyboard shortcuts.
How To Take A Screenshot Windows 10
Just one or two that are easiest for you, then practice on them, and you will find it very easy to print screen on a Mac.
Software
